CAD를 불러와 Star-CCM+에서 형상을 확인하였을 경우, 시뮬레이션에 필요한 것 보다 상세한 설계 데이터를 접하는 경우가 많습니다. 이러한 경우에 Repair와 Defeaturing Tool(Shape based search function)을 사용한다면, 보다 편리하게 시뮬레이션 목적에 적합한 데이터를 얻을 수 있습니다. 관련 기능은 European Truck 화일을 활용하여 설명 드리겠습니다.
[이름 변경]
- 3D CAD를 열고 3D-CAD Model1의 이름을 Rename 기능을 활용하여 European Truck 으로 변경합니다.
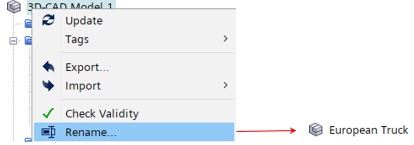
[필요하지 않은 면 삭제]
캐드 데이터는 타이어의 쓰레드가 포함된 모델 입니다. 유동에 큰 영향을 주지 않는 부분이라 가정하여 이 부분의 형상을 삭제해 보겠습니다.
(하기의 기능은 시뮬레이션 대상의 부품이 많은 경우 유용할 것으로 생각합니다.)
1) 캐드 불러오기
- Tutorial의 캐드 화일을 임포트 합니다.
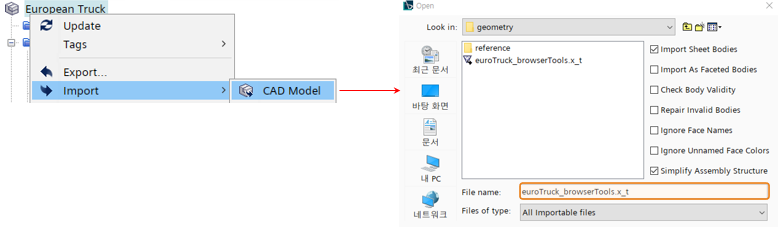
(* 캐드 화일은 Tutorials ---> geometry ---> euroTruck_browserTools.x_t 화일 입니다.)
불러온 형상은 하기와 같습니다.
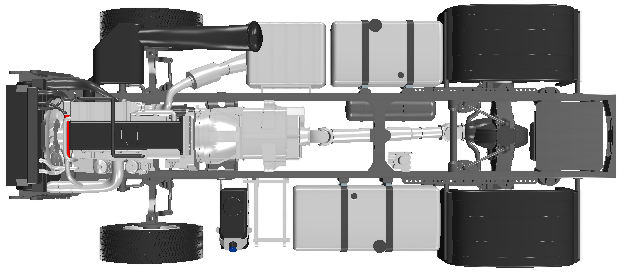
3) Filter 활성화
- < 버튼을 클릭하여 필터 기능을 활성화 합니다.
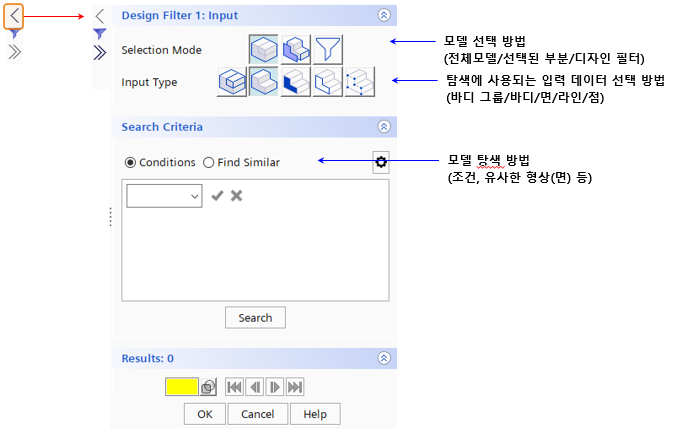
4) 타이어 쓰레드 검색
- 타이어의 3개를 클릭하고 검색하여 그 형상과 유사한 형상을 검색합니다.
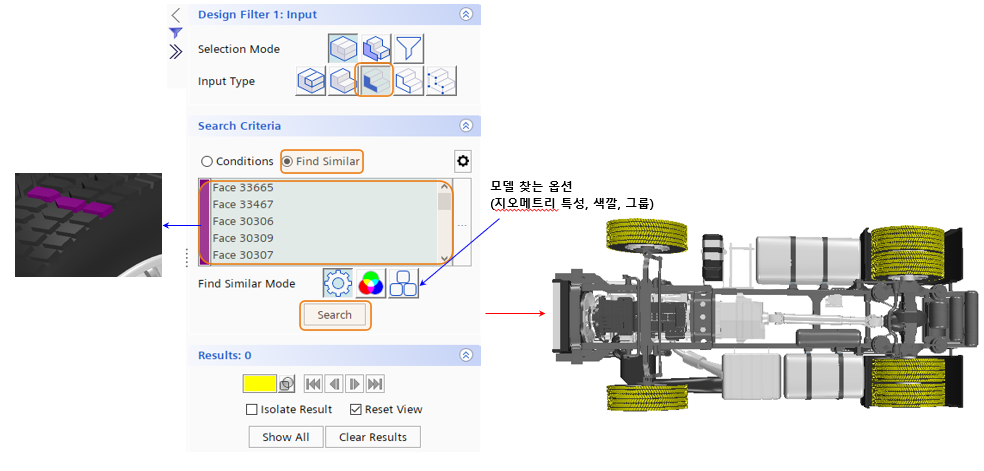
5) 디자인 필터 생성
- 4) 번 과정의 맨 밑에서 보면, Results ---> Create Filter ---> OK 버튼을 클릭하여 Design Filter를 생성합니다.
(만들어진 Design Filter1을 선택하면 화면에서 4)번에 작업한 타이어 쓰레드가 선택되는 것을 확인할 수 있습니다.)
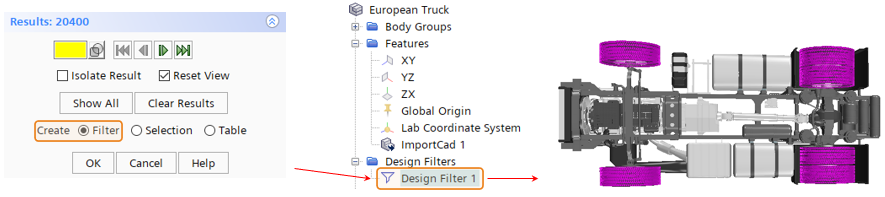
6) 타이어 쓰레드 삭제
- 디자인 필터를 선택하고 마우스 오른쪽 버튼을 클릭하여 Defeature Faces를 활성화하여 선택된 타이어 쓰레드를 삭제 합니다.
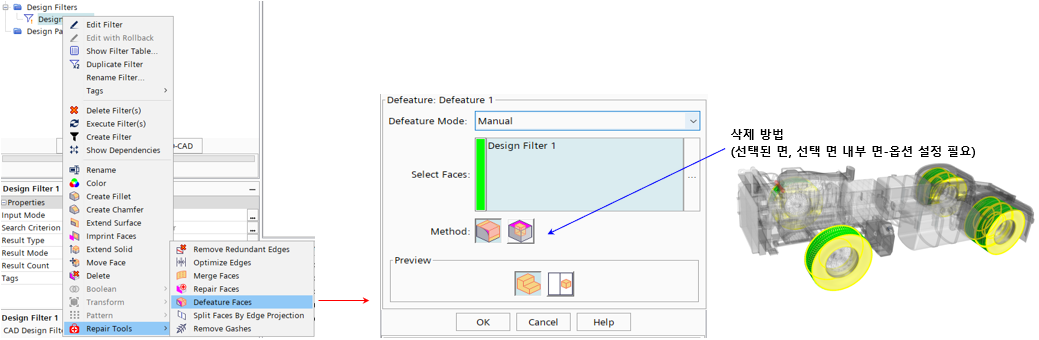
OK 버튼을 클릭하면 하기와 같이 타이어 쓰레드가 삭제된 것을 확인할 수 있습니다.

[부품간의 간섭부 삭제]
캐드 부품이 많은 경우 부품간의 간섭을 확인하고 간섭되는 부분의 형상을 수정하기 위하여 3D-CAD에서는 clash query filter 기능을 사용할 수 있습니다.
1) 부품간의 간섭부 확인 및 Design Filter 생성
- Filter 창을 열고 Search Criteria를 Condition으로 변경하여 전체 모델의 간섭 파트를 찾고, Results의 Isolate Result를 활성화하여, 간섭파트 각각을 확인한 후에, OK 버튼을 클릭하여, 간섭부 Design Filter를 생성합니다.
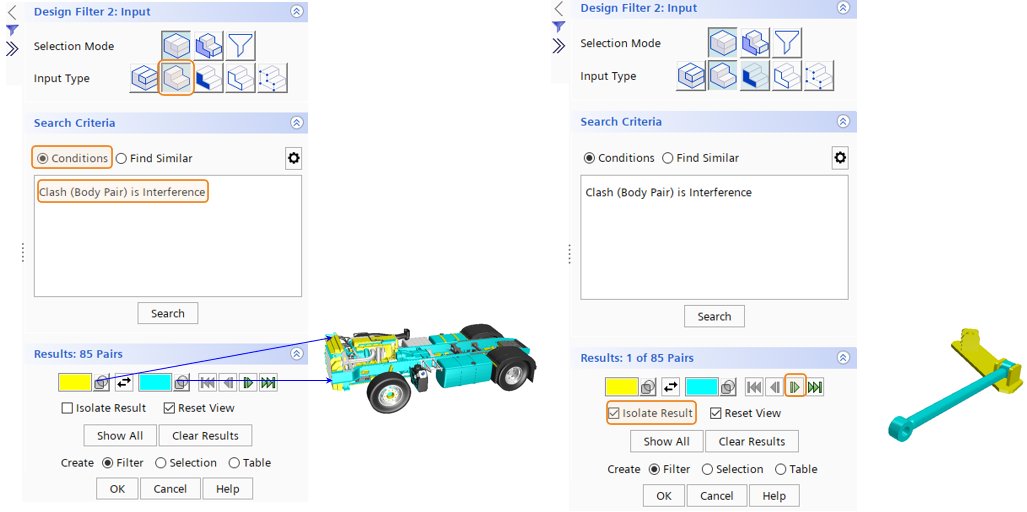
(* 각각의 간섭 파트를 확인한 후에 Isolate Results 밑의 Show All을 클릭하면, 전체 모델이 디스플레이 됩니다.)
2) 간섭 파트 디스플레이
- 1) 번의 간섭 파트만 Show Only 와 Distinguish Bodies 기능을 이용하여 간섭파트만 색깔별로 디스플레이 합니다.
- Body Groups에서 간섭 파트 중에 adBlueTankHolder, connectingRod and chassisBeam_left만 디스플레이 합니다.

3) 간섭부 불리언 연산
- 간섭부의 형상을 Boolean Subtract 기능을 사용하여 삭제 합니다.
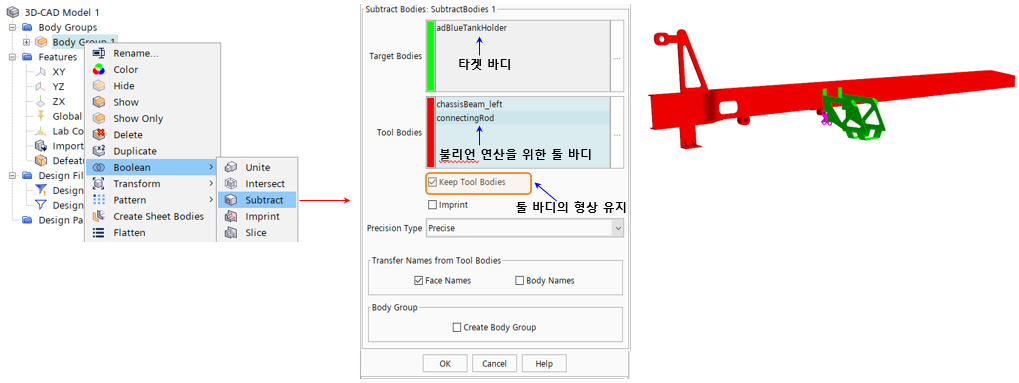
(*불리언연산은 화면의 임의의 파트를 클릭하여 Subtract 기능을 활성화 하여도 됩니다. Target Bodies와 Tool Bodies는 기능 활성화 이후에 별도로 지정할 수 있습니다.)
4) 디자인 필터 업데이트
- 3)번 과정을 Design Filter 2에 업데이트 합니다.

(*업데이트 후에 Design Filter 2 선택후 Show Only를 클릭하면 수정된 부분이 간섭 파트에서 지정이 안되는 것을 화면에서 확인할 수 있습니다.)
[특정 형상 삭제]
CAD 부품의 특정한 형상은 Search Criteria를 이용해 검색하고 삭제할 수 있습니다.
1) 색 변경
- 작업에 용이하도록 전체 부품의 색을 회색으로 변경합니다.

2) CAD 형상 검색 및 Design Filter
- 대상 부품을 선택하고 그 부품의 특정 부분을 Search Criteia 조건으로 검색하여 디자인 필터를 생성합니다.
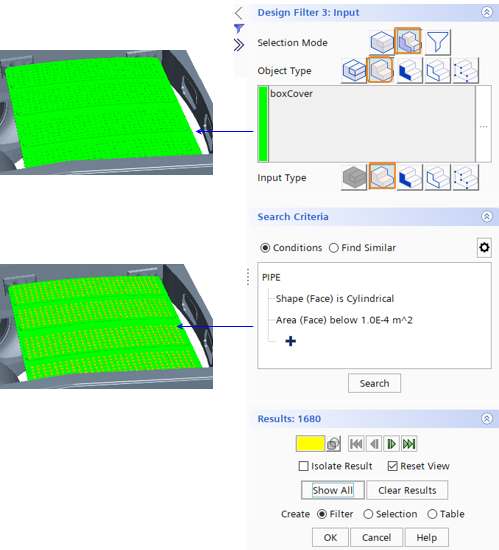
3) 형상 삭제
- 2)에서 생성된 디자인 필터를 선택+ 키보트 Ctrl + 화면의 홀 1개 선택 후 마우스 오른쪽 버튼을 클릭 ---> Defeatre Face 선택 ---> OK 버튼을 클릭하면 형상이 삭제됩니다.
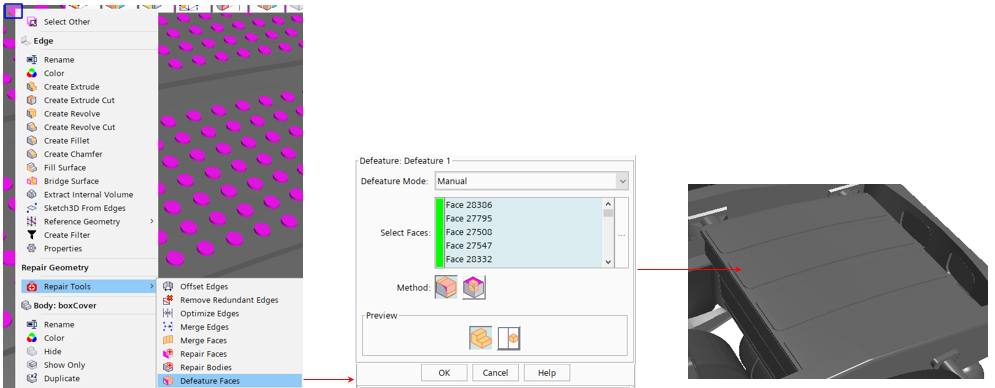
상세 기능 및 활용은 Star-CCM+ Tutorials ---> Geometry ---> 3D-CAD ---> Defeature and Repair using the European Truck을 참조해 주세요.
'Simcenter 기술 자료 > Simcenter STAR-CCM+' 카테고리의 다른 글
| [STAR-CCM+] STAR-CCM+ Hull Performance Workflow Introduction (0) | 2022.12.13 |
|---|---|
| [STAR-CCM+] STAR-CCM+ 3D-CAD 3-1편(Solid Modeling) (0) | 2022.12.08 |
| [STAR-CCM+] STAR-CCM+ 3D-CAD 3편(Solid) (0) | 2022.12.06 |
| [STAR-CCM+] STAR-CCM+ 3D-CAD 2편(Sketch) (0) | 2022.12.05 |
| [STAR-CCM+] STAR-CCM+ 3D-CAD 1편(3D-CAD 환경) (0) | 2022.12.01 |
![CAE 아토즈 [CAE AtoZ]](https://tistory1.daumcdn.net/tistory/4851315/skinSetting/c853faceba4f4ee7bb954261b8401f1d)




댓글