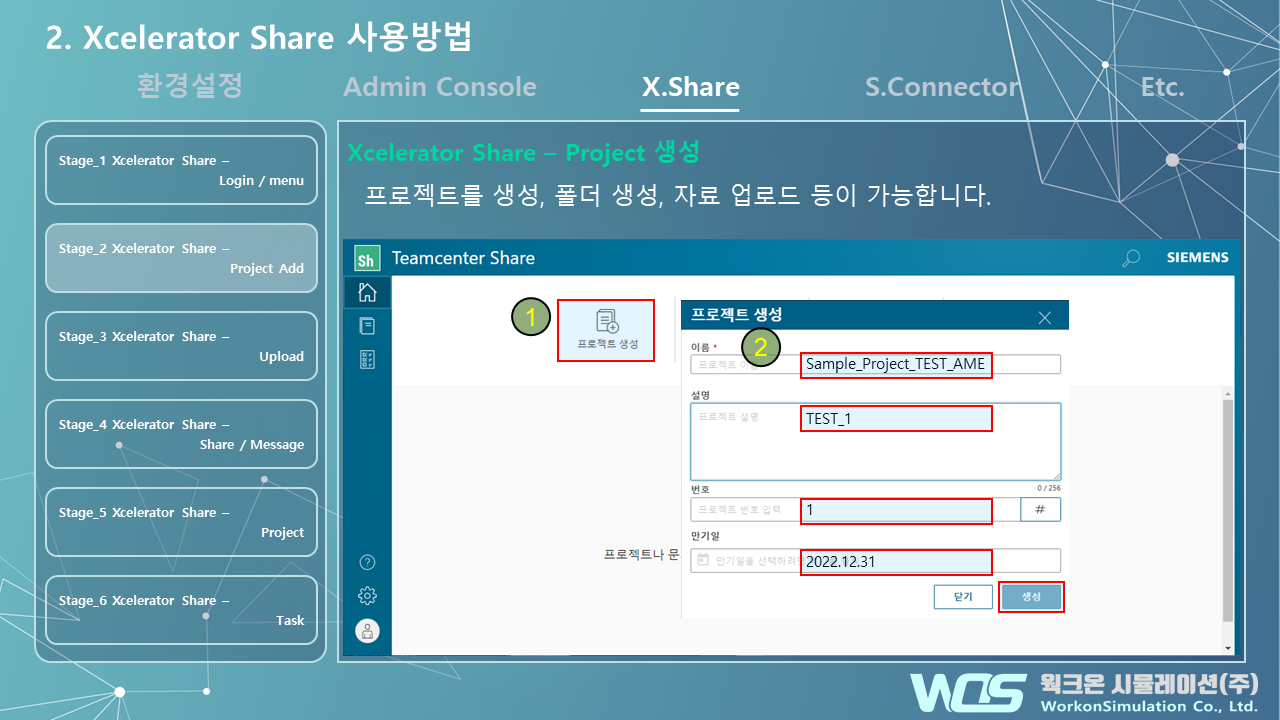
지금까지 기본 메뉴 서명을 드렸고 지금 부터는
프로젝트를 생성 – 프로젝트 업로드 – 프로젝트 공유 – 업무지정 순서로 진행하도록 하겠습니다.
생성 클릭 후 아래와 같이 입력 후, 프로젝트를 생성합니다.
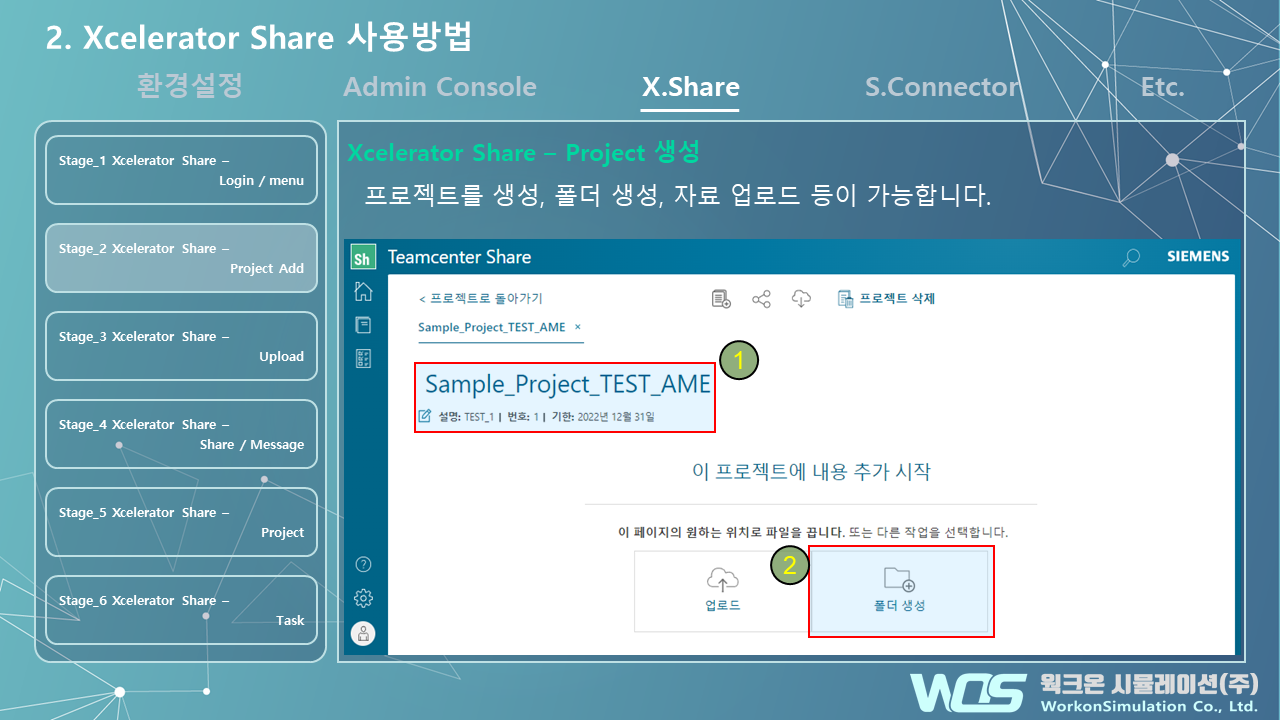
프로젝트 생성이 완료 되면 프로젝트 명칭과 관련정보를 확인 가능합니다.
이후 프로젝트 내부로 들어와 폴더 혹은 업로드를 실행할 수 있습니다.
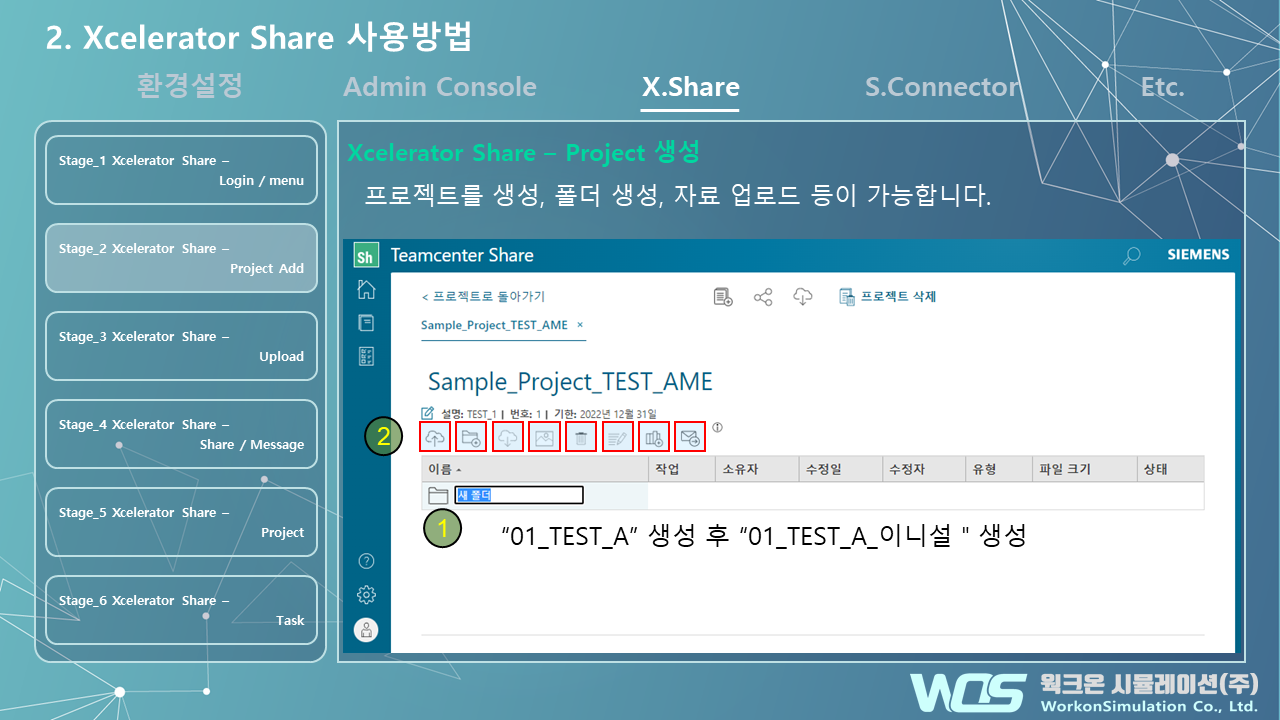
폴더 명칭에 “01_TEST_A” 을 입력합니다.
위에 페이지와 동일한 방법으로 내부에 “01_TEST_A_이니셜"생성
왼쪽부터 업로드 / 폴더생성 / 폴더 다운로드 / 파일미리보기 /
삭제하기 / 선택항목 속성설정 / 열 항목 설정 / 선택항목 링크 메일로 송부 기능입니다.

현재 경로와 폴더 정보를 볼 수 있다.
해당 경로에 파일을 업로드하기 위해 해당 아이콘을 클릭합니다.

파일은 경로지정 방식과 Drag & Drop 방식이 가능합니다.
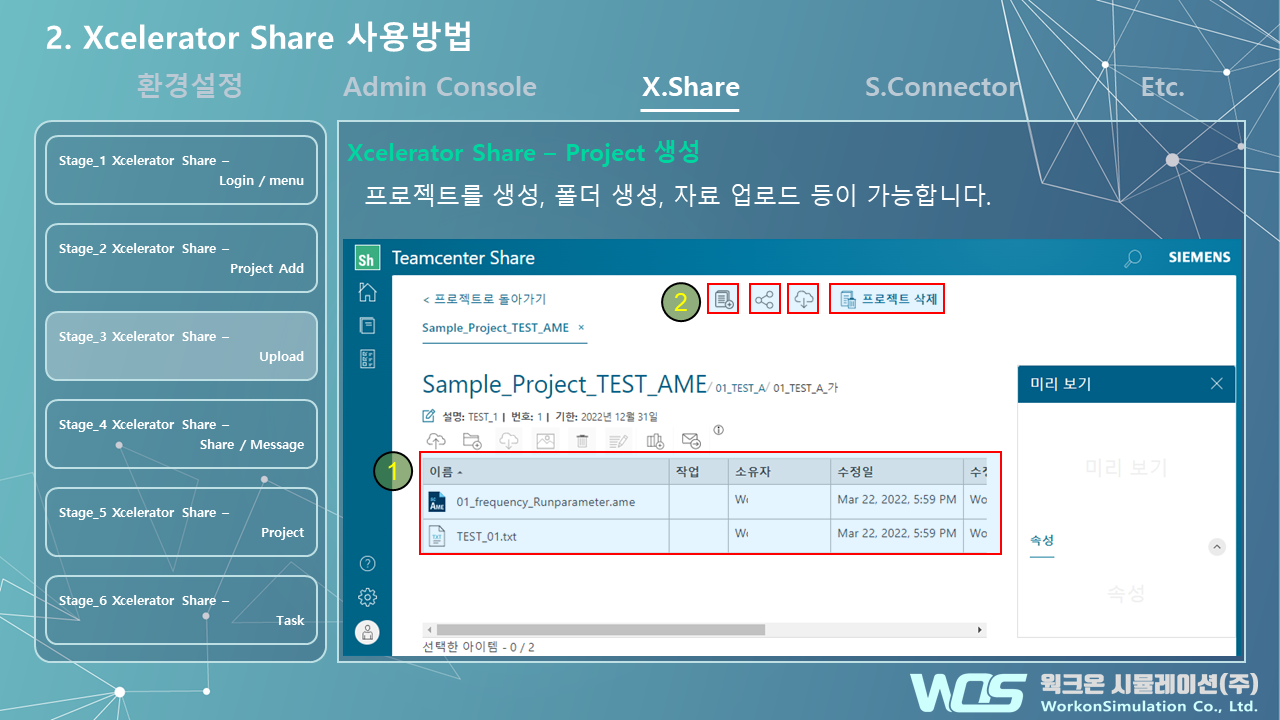
해당 경로에 업로드 완료된 목록을 보실 수 있습니다.
왼쪽 부터 프로젝트 생성 / 공유 / 프로젝트 다운로드 / 프로젝트 삭제 입니다.

다음을 업로드된 파일을 프로젝트 참여자에게 공유하도록 해보겠습니다.
프로젝트 공유를 클릭 합니다.

공유하고 싶은 유저추가 하기 위해 사용자 추가를 클릭합니다.

현재 보여지는 사용자는 Admin console 에서 추가한 내부 사용자 입니다.
원하는 사용자를 추가하고 권한을 부여합니다.
목록에 없는 사용자 추가를 위해 새 게스트 초대를 클릭합니다.
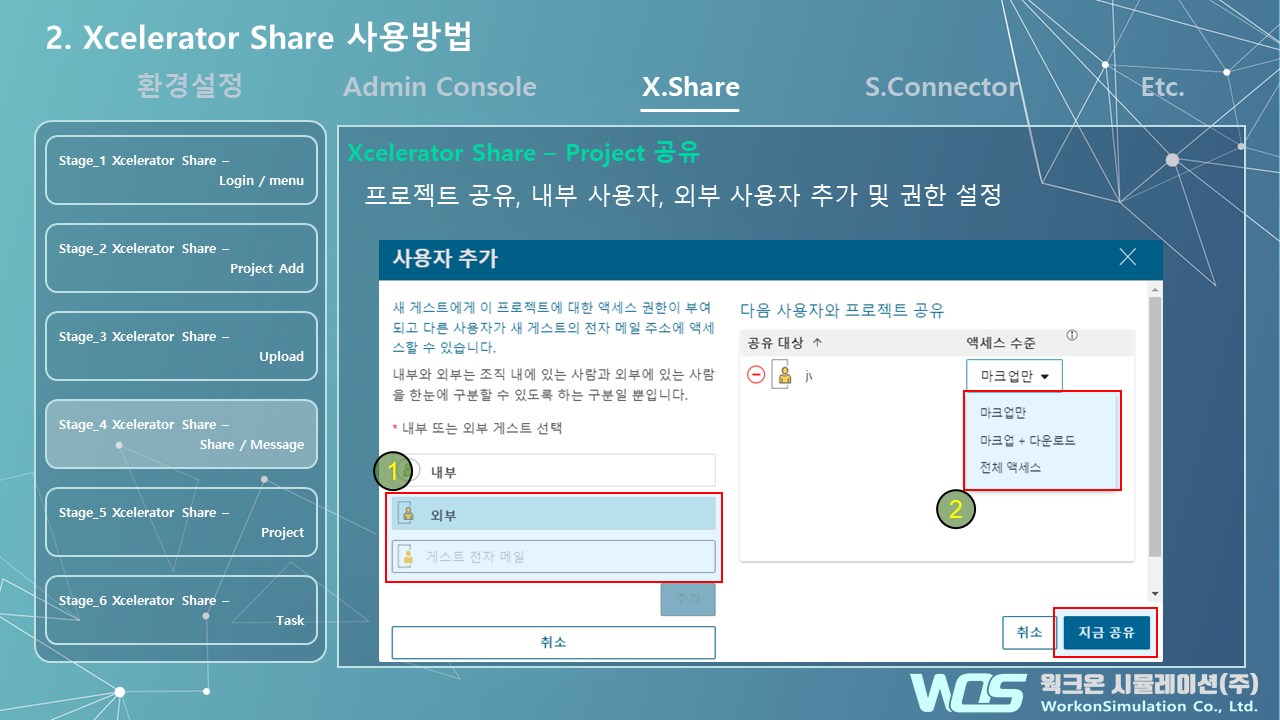
사용자 추가에서 외부 사용자 클릭 후
추가 사용자의 이메일 계정을 입력 합니다.
이후 추가 클릭 후 / 오른쪽 화면에서 권한을 설정하고 지금 공유 버튼을 클릭 합니다.
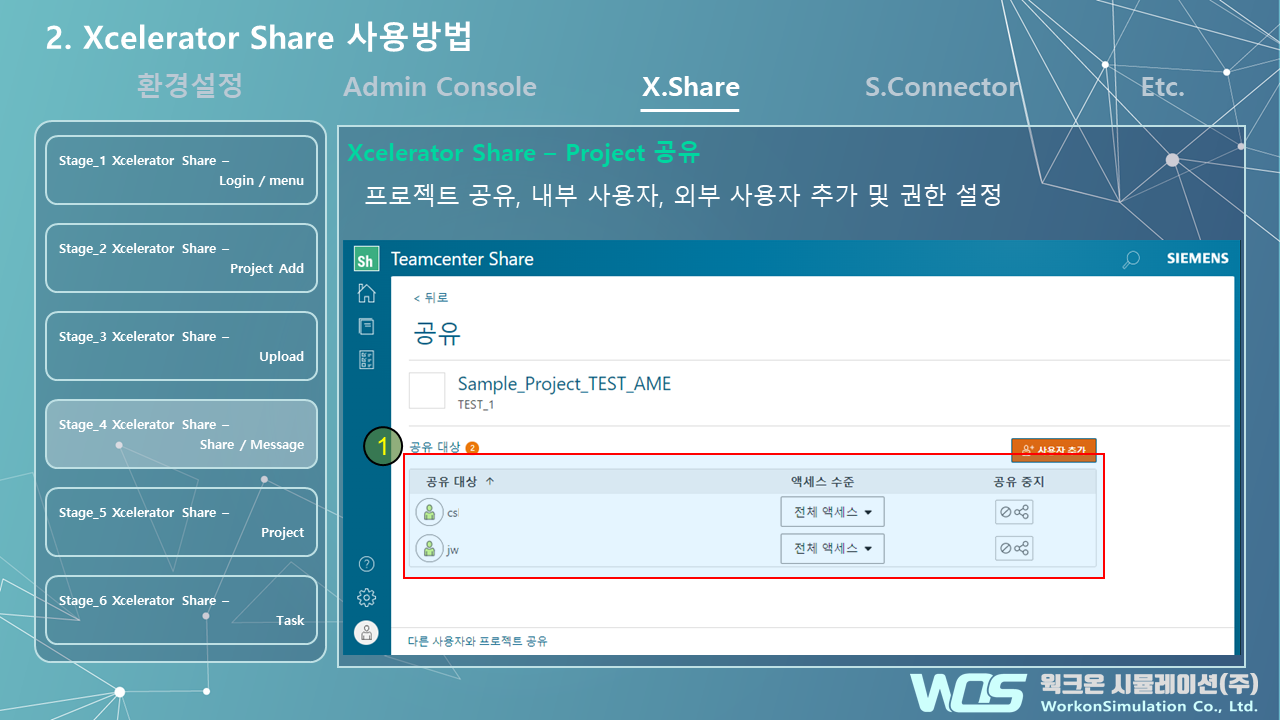
최종적으로 화면에 보여지는 인원들에게 프로젝트 공유가 진행됩니다.
'Simcenter 기술 자료 > Xcelerator Share' 카테고리의 다른 글
| [Xcelerator Share ] 12_S-connector (0) | 2022.04.14 |
|---|---|
| [Xcelerator Share ] 11_share Demo(2/2) (0) | 2022.04.14 |
| [Xcelerator Share ] 10_ share 화면 (0) | 2022.04.14 |
| [Xcelerator Share ] 9_Admin_Consol (0) | 2022.04.14 |
| [Xcelerator Share ] 8_활성화 방법-라이센스 (0) | 2022.04.14 |
![CAE 아토즈 [CAE AtoZ]](https://tistory1.daumcdn.net/tistory/4851315/skinSetting/c853faceba4f4ee7bb954261b8401f1d)




댓글